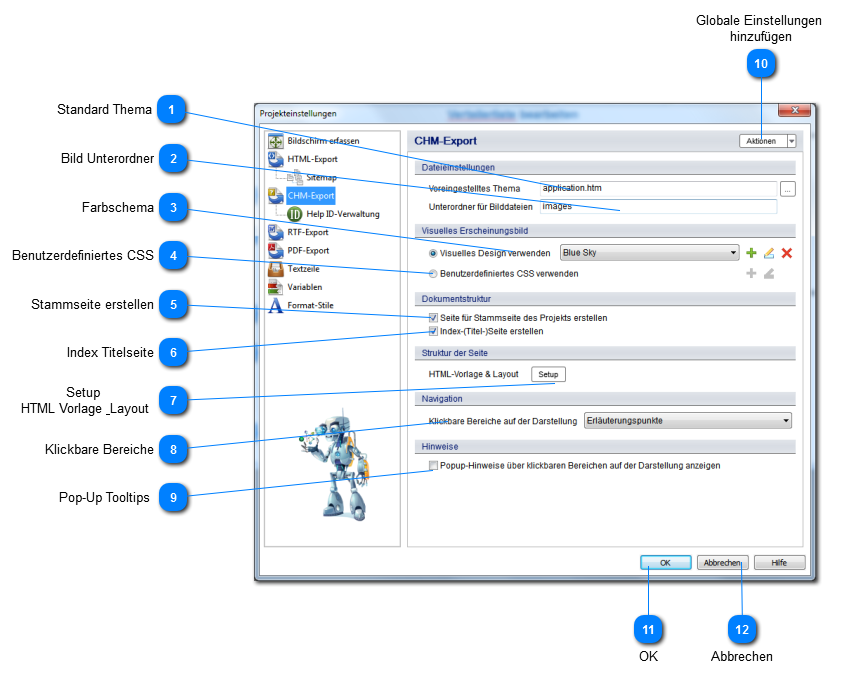CHM Export Einstellungen
Der Dialog ermöglicht es Ihnen, das Aussehen der Ausgabe von HTML-Seiten in CHM-Datei einzurichten. Dies ist gleich mit dem HTML Export Einstellungen Dialog. Klicken Sie Projekt Optionen Button, in der Wekzeugleiste, um das Erscheinungsbild des aktuellen Projekts anzupassen. Sie können dies auch über "Optionen\Globale Einstellungen ..." im Hauptmenü ändern, um die globalen Einstellungen anzupassen. Diese werden für alle neu erstellten Projekte standardmäßig verwendet.
|
Stellen Sie hier eines der vordefinierte Farbschemata für die Ausgabe von HTML Dateien ein. Sie können auch Benutzerdefinierte Farbschemata, indem Sie das + Zeichen klicken und eigene Farbvorgaben einstellen.
|
|
Benutzen Sie diese Option, um eine index.htm-Seite in Ihrer CHM Datei zu erzeugen. Im Standard hat sie den Namen Title, so lange Sie diesen nicht unter Text Strings ändern.
|
|
Benutzen Sie diesen Button, um den Seitenkopf, Fuß und Navigation Elemente anzupassen, sowie Ihr Logo, ein globales Website Menü, Scripts, Copyright Vermerke, Firmen Grafiken usw. einzufügen.
|
|
Diese Option ist eine Funktion der Erweiterten Lizenz.
Diese Option ermöglicht Pop-Up Tooltips, welche angezeigt werden, sobald sich der Mauszeiger über einem Bullet im aktuellen Screenshot befindet. Diese Funktion zeigt die Informationen aus den Control Recheckbereichen an, so dass der Benutzer nicht hinunterscrollen muß.
|